TPM, UEFI, CPU Desteği Olmayan PC’ye Windows 11 Nasıl Yüklenir? Windows 11 kurulum için bazı zorunluluklar getiriyor, ancak bunları aşmanın yolları var. Şimdi o yollara bi göz atalım.
Konu İçeriği
Desteklenmeyen Bilgisayarı Yükseltmeniz Gerekir mi?
Desteklenmeyen bir bilgisayarı Windows 11’e yükseltmemeniz daha mantıklı olacaktır. Çünkü Microsoft, Windows 10’u Ekim 2025‘e kadar güvenlik güncellemeleriyle resmi olarak destekleyecekmiş. Diğer taraftan Windows 11, kurmanızı zorunlu kılan devasa özelliklere sahip değil. Zaten Microsoft, desteklenmeyen bilgisayarların hatalarla karşılaşabileceği konusunda uyarıyor! Aslında Microsoft, Windows 11 çalıştıran desteklenmeyen bilgisayarlar için güvenlik güncelleştirmeleri sağlamayı durdurabileceği konusunda uyarıyor! Yani güncelleme almayan Windows 11’den güncelleme alan Windows 10 daha iyi sanki?
Ama illaki Windows 11’i desteklenmeyen donanımlarda çalıştırmak isterseniz işte alternatif yöntemleri;
Öncelikle önemli verilerinizi yedekleyiniz. Özellikle yeni bir işletim sistemine geçerken ve bu yeni işletim sistemi donanımınızda resmi olarak desteklenmediğinde, bir yedeğe sahip olmak her zaman önemlidir.
Bilgisayarınızın Neden Desteklenmediğini Nasıl Görebilirsiniz?
Daha önceki Windows 11 kurma konusunda da bahsettiğim gibi Microsoft’un PC Health Check uygulamasını indirip çalıştırarak Windows 11’in bilgisayarınızı destekleyip desteklemediğini kontrol edebilirsiniz .
Bilgisayarınız destekleniyorsa, Windows 11’e yükseltmek kolaydır. Sadece birkaç tıklamayla yapabilirsiniz.
Windows 11, bilgisayarınızı resmi olarak desteklemiyorsa, şu anda Windows 11 sistem gereksinimlerini karşılamıyor diyecek ve nedenini size söyleyecektir. Araç, bilgisayarınızın desteklenmediğini bildirirse, izlemeniz gereken işlem, bildirdiği soruna bağlı olacaktır. PC’nizin desteklenmesini sağlamak için PC’nizin UEFI’deki (Yeni nesil BIOS’ta) bir ayarı değiştirmeniz gerekebilir veya daha karmaşık bir işlem sizi bekliyor olabilir.
PC Health Check uygulaması, Windows 11’in minimum gereksinimlerini şu nedenlerden dolayı karşılamadığını söyleyebilir.
TPM 2.0
TPM 2.0 Nasıl Etkinleştirilir?
Windows 11, resmi olarak TPM 2.0 gerektirir . (Ancak, bilgisayarınızda yalnızca TPM 1.2 varsa, Windows 11’i yüklemenin kolay bir yolu var.)
Araç, bilgisayarınızda TPM’nin bulunmadığını söylese bile yine de bilgisayarınızda TPM olma olasılığı olabilir, bu ayar bazen varsayılan olarak devre dışı bırakılmış olabiliyor. Kontrol edelim.
UEFI’de Windows 11 için TPM 2.0 ve Güvenli Önyükleme Nasıl Etkinleştirilir?
TPM 2.0 denetlemek ve etkinleştirmek için, bilgisayarınızın UEFI ayarlarına (yeni nesil BIOS) girmeniz gerekecek. “TPM”, “Intel PTT”, “AMD PSP fTPM” veya “Security” gibi seçenekleri arayın. Bunu ana UEFI ayarları menüsünde veya “Gelişmiş”, “Güvenlik” gibi bir menüde bulabilirsiniz.
Daha fazla bilgi için, bilgisayarınızın model adını internette arayın ve “TPM’yi etkinleştirme” konularına bi göz atın. (Toplama bir bilgisayarsa anakart modelinizi arayın.)
Ayrıca bilgisayarınız veya anakartınız için bir UEFI güncellemesi yüklemeniz gerekebilir. Bazı üreticiler TPM 2.0’ı etkinleştiren veya bunun için destek ekleyen güncellemeleri kullanıma sunmaya başladı. Bir diğer konu güncelleme ile TPM 1.2’den TPM 2.0’a yükseltme yapmak mümkün olabilir; donanım ve sistem üreticiniz Windows 11 için böyle bir güncelleme yayınlamış olabilir.
TPM’yi etkinleştirdikten sonra denetim programını yeniden çalıştırın. Tek sorununuz buysa, normal şekilde yükseltme işlemine başlayabilirsiniz.
Güvenli Önyükleme Nasıl Etkinleştirilir?
Denetim programı, bilgisayarınızın Güvenli Önyükleme kullanmadığını bildirirse, “Secure Boot” seçeneği için UEFI ürün yazılımı ayarlarına bakmalı ve mümkünse etkinleştirmelisiniz.
Güvenli önyüklemeyi etkinleştirebiliyorsanız, denetim aracını yeniden çalıştırın. Artık, tek sorunun Güvenli Önyükleme ise sorun aşılmıştır ve normal şekilde yükseltebilirsiniz.
UEFI Yok Nasıl Yaparım (GPT Yerine MBR)
Windows 11, UEFI gerektirir. Bazı eski bilgisayarlar her iki modu da sunar. UEFI sabit yazılımı veya geleneksel eski BIOS. Halihazırda “geleneksel” bir MBR bölümleme kurulumu kullanıyorsanız ancak bilgisayarınız bir seçenek olarak UEFI sunuyorsa, UEFI’yi kullanmak için bir GPT bölüm tablosuna geçmeniz gerekecektir.
Bunu yapmanın birkaç yolu vardır. Microsoft’un MBR2GPT aracı , bir sürücüyü MBR’den GPT formatına dönüştürmenize izin verebilir. Microsoft, bunu yalnızca bilgisayarınızın UEFI’yi desteklediğini biliyorsanız yapmanız gerektiği ve daha sonra eski BIOS modu yerine UEFI modunda önyükleme yapmak için bilgisayarınızın biosundaki ayarları değiştirmeniz gerekebileceği konusunda uyarıyor.
Eğer sorununuz buysa, temiz bir kurulum yapmak daha kolay bir yol olacaktır. İlk olarak, dosyalarınızı yedekleyin. Ardından, bir USB sürücüsüne veya DVD’de önyüklenebilir Windows 11 yükleme medyası oluşturmak için Microsoft’un Boot Aracını kullanın. Şimdi, sürücünüzü tamamen silerek temiz bir Windows 11 yüklemesi gerçekleştirmek için yükleme medyasını kullanın; önce bilgisayarınızın biosunu UEFI moduna geçirmeniz gerekebilir. Windows 11, Windows 10 sisteminizi siler ve sürücünüzü GPT modunda yeniden kurar.
Desteklenmeyen CPU’lar ve/veya Yalnızca TPM 1.2 için Kayıt Defteri Düzenlemesi
Tek sorununuz bilgisayarınızın desteklenmeyen bir CPU’su olması ve/veya TPM 2.0 yerine yalnızca TPM 1.2’ye sahip olmasıysa, bu aşılması en kolay sorundur.
İsterseniz, basit bir Windows Kayıt Defteri değişikliği ile bu kısıtlamayı aşabilirsiniz . Bu değişikliği yapmak, Windows 11’in yalnızca TPM 1.2 mevcut olsa bile CPU sürüm denetimini ve yüklemesini yok saymasına neden olur. Ancak bu, diğer denetimleri ortadan kaldırmaz. Örneğin, bilgisayarınızda TPM hiç yoksa, bu kayıt defteri değişikliği yükseltme yapmanıza izin vermez.
Başlamak için Kayıt Defteri Düzenleyicisi’ni açın. Windows+R tuş kombinasyonu ile açılan Çalıştır penceresine, “regedit” yazıp Enter’a basabilir veya Başlat menüsünün arama kutusuna “kayıt defteri” yazıp “Kayıt Defteri Düzenleyicisi” kısayolunu tıklayabilirsiniz.
Kayıt Defteri Düzenleyicisi penceresindeki adres çubuğuna aşağıdaki adresi yazın (veya sol bölmede bu adrese gidin):
HKEY_LOCAL_MACHINE\SYSTEM\Setup\MoSetup
Sağ bölmede, Yeni > DWORD (32-bit) Değeri’ni seçin ve ad olarak aşağıdaki metni girin:
AllowUpgradesWithUnsupportedTPMOrCPU
“AllowUpgradesWithUnsupportedTPMOrCPU”ya çift tıklayın.
Buradaki “AllowUpgradesWithUnsupportedTPMOrCPU” değerine çift tıklayın, “1”e yazın ve “Tamam”a tıklayın.
“AllowUpgradesWithUnsupportedTPMOrCPU” değerini “1” yapmak desteklenmeyen yükseltmeleri etkinleştirmek için “0” yapmak varsayılan ayara geri dönmek için ayar yapar.
Bu karmaşık diyorsanız alttaki dosyayı indirip çalıştırın. Sizin yerinize ayarları bu dosya yapar.
Windows 11 için Kayıt Defteri Düzenleme
Değişikliğin etkili olması için devam etmeden önce bilgisayarınızı yeniden başlatın.
Artık bilgisayarınızı desteklenen bir CPU veya TPM 2.0’a sahipmiş gibi Windows 11’e yükseltmek için Microsoft’un web sitesinden Windows Kurulum Yardımcısı aracını indirebilir ve çalıştırabilirsiniz . Önce bir uyarı çıkabilir, kabul etmeniz yeterli.
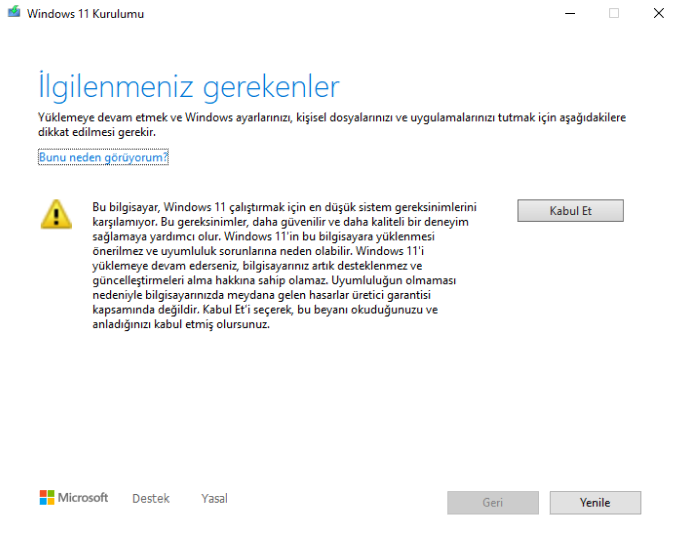
Şimdi Windows 11 indirme ve kurma işlemine başlayabilirsiniz.
Bunun yalnızca iki şey yaptığını unutmayın. Windows 11’in CPU gereksinimini yok saymasını sağlar ve Windows 11’in TPM 2.0 yerine TPM 1.2 ile yüklenmesine izin verir. Diğer gereksinimleri aşmaz. Örneğin, bilgisayarınızda hiç TPM yoksa veya UEFI sabit yazılımı yerine yalnızca eski bir BIOS varsa, bu kayıt defteri düzenleme size yardımcı olmaz.
Hiç TPM, UEFI Olmayan veya Diğer Büyük Sorunları Olan Bilgisayarlar
Yukarıdaki ipuçları PC’niz için yeterli değilse işiniz zor. Örneğin, bilgisayarınızda hiç TPM yoksa kuramazsınız.
Microsoft, Windows 11’i daha eski CPU’lar ve TPM 1.2 yongaları ile yüklemek için resmi bir yol sağlar. Sadece bir kayıt defteri ayarını çevirmeniz yeterli. Tavsiye edilmez ama Microsoft bunu yapmanıza yardımcı oluyor.
TPM 1.2 veya UEFI’niz yoksa daha farklı yollardan Windows 11’i yüklemenin alternatif yolları olduğu söyleniyor ama işler iyice karışıyor. Fazla da zorlamak lazım. 2025’e kadar muhtemelen yani bir ihtimal fiyatlar ucuzlarsa bilgisayarı değiştiririz.





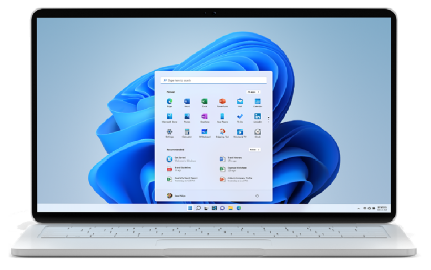

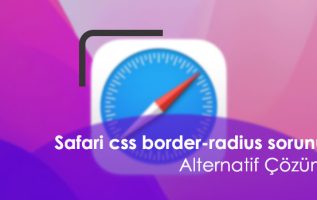
Windows bu diske yüklenemez uyarısı veriyor gptden dolayı mı oluyor nasıl yapacaz?
Mbr olarak biçimlenmiş muhtemelen daha önceki kurulumda. Yedek aldıysanız tüm diski silip yeniden oluşturmalısınız. Yedek almadıysanız önce yedek alıp bu işlemi yapın.
Bilgisayar açılmıyor sildim c yi nasıl yedek alacağım?
Bu aşamada en kolay yol usb bot üzerinden çalışan işletim sistemlerini kullanmak. Bottan çalışan bi sistemle açıp başka bir diske verilerinizi alabilirsiniz.